Navigation Tree
The Navigation Tree shows all the pages of your website in the order they appear in the navigation menu.
The tree is made up of branches which represent the different navigation areas of your site. Each branch will have a main/landing page (also called parent) and child pages. The different navigation icons indicate the page type and its visibility on the live site.
A number of functions can be performed by right clicking on the Navigation Tree.
- Edit page
- Content
- Page Properties
- Source Code
- History (of changes)
- View live page
- Preview (unpublished changes)
- Include/Exclude in/from Navigation
- Edit Asset properties
- Add a new page or redirect
- Rename (navigation label)
- Cut, copy and paste a page/branch
- Delete a page
- Refresh (navigation tree branch)
Legend
Each item in the Navigation Tree has an icon alongside it, the meanings of which are described below.
| Visible editorial page | |
| Editorial page hidden from navigation menu | |
| Visible functional page | |
| Functional page hidden from navigation menu | |
| Visible redirect | |
| Redirect hidden from navigation menu | |
| Expired page |
Monochrome versions of the icons shown above indicate that the page is untranslated in a multilingual site.
Search (11.3+)
Above the tree there is a search box which allows you to search for items in the tree. Clicking a search result (or Find) will select it in the tree, or alternatively click the Edit link to edit the page's content (this will also select it in the tree). The search results display the navigation tree icon (see above), the title of the page (e.g. "Blog" in the below screenshot), and the name of the page (e.g. "blog.htm" in the below screenshot).
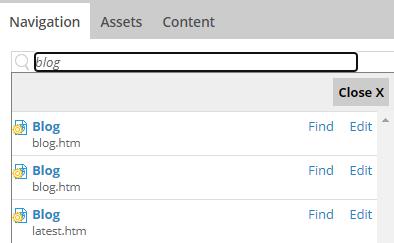
To the right of the search box there are two icons. The first is a toggle that hides/exposes pages in the tree which are hidden from the live site's navigation menu. The second will reload the tree.
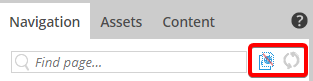
Search (pre-11.3)
Above the tree there is a search box which allows you to search for items in the tree. Clicking a search result will select it in the tree, or alternatively click the Edit link to edit the page's content (this will also select it in the tree).
To the right of the search box there are two icons. The first is a toggle which hides/exposes pages in the tree which are hidden from the live site's navigation menu. The second will reload the tree.