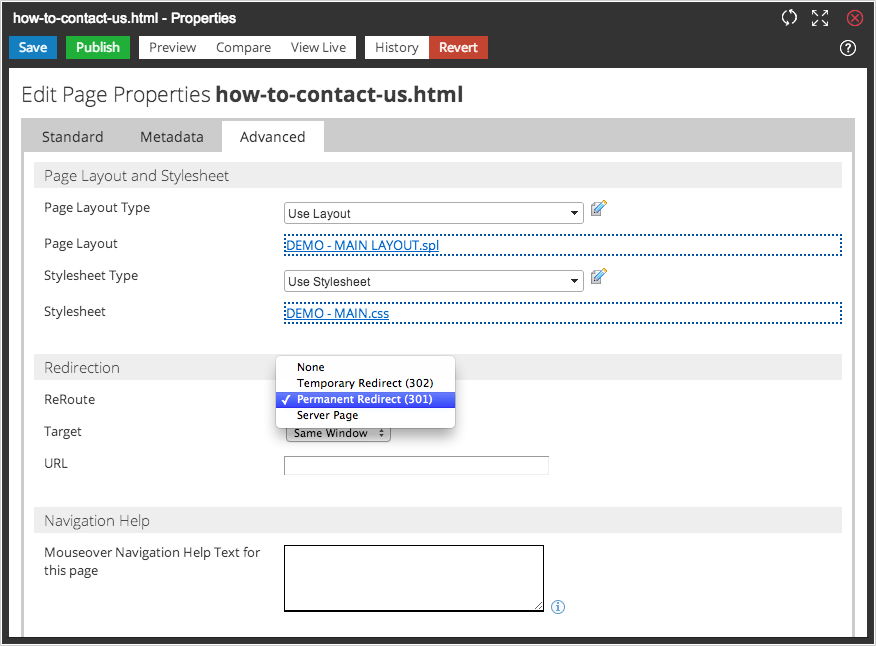Create a Redirect
A redirect behaves like a signpost on a website redirecting site visitors to the location you wish. Redirects are often used to create marketing-friendly web addresses with the redirect being used to direct visitors to a page with an often complex web address of its own.
There are two ways to set up a redirect within Sitekit CMS:
Creating a Redirect page
Although called a redirect, this method creates a Custom Link to another asset - examples might include a .pdf, a document, or a page on another website - which wouldn't otherwise appear in your site navigation. Using this method you can create an organised navigation list of related items for your visitors, regardless of the actual structure of your site.
To create a Custom Link, follow these steps.
- In the Navigation Tree, right-click the page under which you wish to create your Custom Link and choose New > Custom Link (Redirect). In the Asset Tree choose New > Redirect.
- A new Custom Link page is created and added to the tree under the chosen parent page. The new Custom Link has a default name of "New Redirect", replace this with a more meaningful name. Right-click on the page and choose Rename, enter an appropriate name and press the Enter key to save the new name.
- Finally, double-click the Redirect and edit its properties to set the custom link to redirect visitors to your chosen address or internal asset.
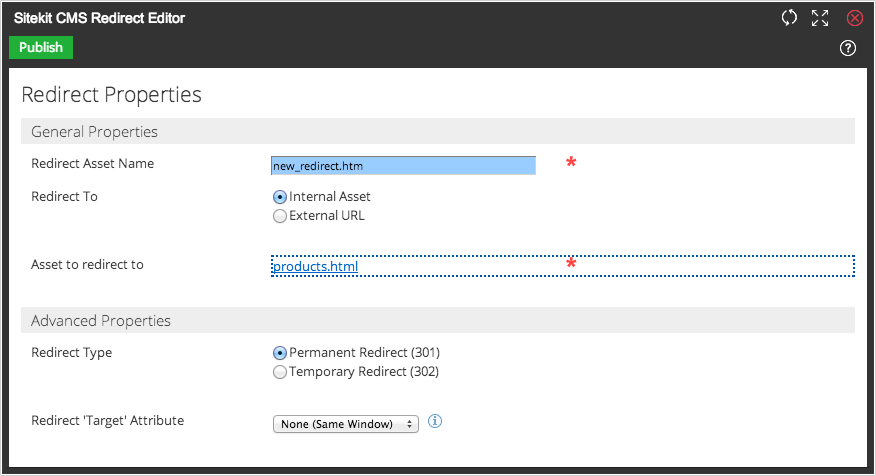
The following properties need to be defined.
- Redirect Asset Name: The redirect has to have a name, which defaults to whatever name you typed in.
- Redirect to: Use Internal Asset to redirect to an item on your site or External URL to redirect to an external web address.
- Asset to Redirect to: If you selected Internal Asset, then an Asset Picker noew opens, so that you can locate and select the target page. If you selected External URL then you need to type in the full URL of the target page.
- Redirect Type: If the redirection is expected to be in place for some time select Permanent (301) for a permanent redirect, alternatively Temporary (302) will advise third party search engines that the redirect may change or be removed at some point in the future.
- Redirect Target: If you do not want the browser to open a new window or tab leave this field blank. If you do want the redirect to open in a new window or tab you can trigger this typing in '_blank'
Changing a page's advanced properties
If you wish to set an existing editorial or module page to redirect to another site asset or an external web address you can do this in Sitekit CMS by changing the page's advanced properties. This can be useful if for a short period of time you want to use an alternate page with ad different URL or address rather than the existing one at the location that may be being linked to from other sources.
- To set a page to to redirect to an alternative location find the page in the Navigation Tree or Asset Tree then right-click on the page. In the menu choose Edit > Page Properties. The Page Properties editor will open.
- Click on the Advanced tab to switch to the Advanced Properties, they will allow you to access the page's redirect options.
- Change ReRoute from 'None' to either 'Permanent Redirect (301)' or 'Temporary Redirect (302)'.
- If you do not want the browser to open a new window or tab leave the Target as 'Same Window'. Alternatively if you do want the redirect to open in a new window or tab you can trigger this choosing 'New Window'.
- In the URL field enter the address that you want visitors to the page to be redirected to.